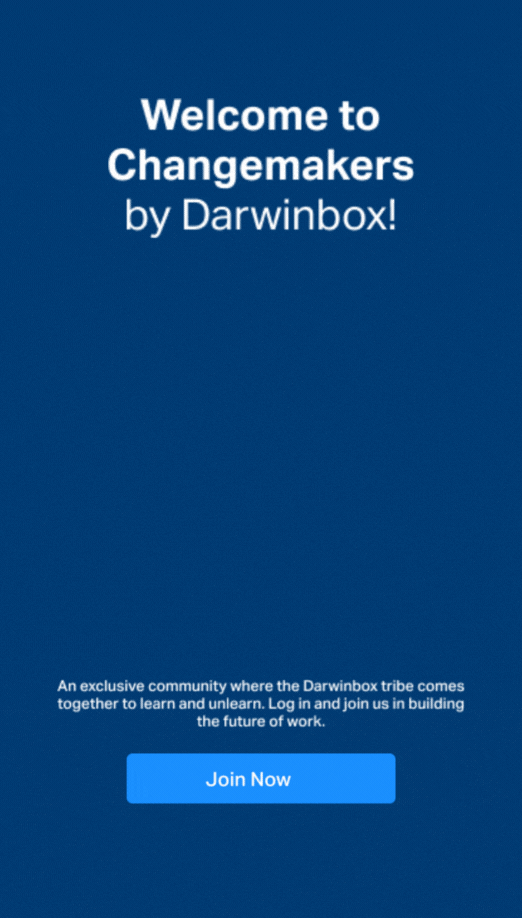Workflow Basics
Employee Confirmation Process
Companies usually prefer to implement a Probation Period when an employee joins the organization. During the Probation period, companies get an opportunity to assess if the new employee is capable, reliable, and a good fit.
If the employee is not suitable for the role, companies can choose to separate the employee easily without the formalities of a confirmed employee. Employees too can use the probation period to assess the employer and decide if the company is a suitable match for their skills and abilities.
The Probation period is usually between 30 to 120 days and may vary based on regional regulations, and the company’s vertical and group preferences. A few weeks before the probation period is complete, the company usually requires a set of stakeholders to either recommend the employee for confirmation, propose an extension, or recommend separation.
If the involved stakeholders recommend confirming the employment, after the last day of the probation period, the employee is removed from probation and the employment is confirmed. Additionally, certain contractual obligations and benefits that are defined in the employee’s contract, such as a longer notice period, periodic salary increments, and retiral benefits take effect. If the stakeholders propose an extension of the probation period, the date of confirmation is revised. A few weeks before the revised confirmation date, the stakeholders are again required to give their feedback and recommend the employee for confirmation, propose another extension, or recommend separation.
If stakeholders propose separation, the separation procedure is initiated by the Separation Admin.
The confirmation process requires a user to:
1. Create a probation period that reflects the regional regulations, and the company’s vertical and group preferences
2. Assign the relevant probation period to an employee
3. Configure an approval flow consisting of relevant stakeholders
4. Configure actions for the stakeholders such as confirming employment, extending the probation period, and initiating separation
The following example illustrates a typical confirmation process:
A company Newgen Tech starts new operations in Singapore and is hiring employees. The HRBP, Lisa, to ensure that employees with the right skill set, and values that align with the company’s core values are part of the company, recommends implementing a confirmation process with a 60-day probation period. In addition, she makes the following recommendations:
• She proposes that employment should not be confirmed automatically after the expiry of 60 days.
• She suggests soliciting feedback from the reporting manager and HOD, 14 days before the probation completion date.
• She also recommends confirming employment only after positive feedback from both stakeholders.
• For employees who have shown promise but are not up to the mark at the end of the probation period, Lisa suggests extending their notice period by 30 days.
• For employees who receive negative feedback, Lisa suggests initiating the separation process.
If the management accepts Lisa’s recommendations, the confirmation workflow can easily be configured in Darwinbox using the Standard Workflow.
Create a Custom Separation Workflow
Creating a Custom Separation Workflow includes the following steps:
1. Creating Forms for initiators and approvers using the Standard Fields.
2. Creating approval flows and assign the forms that you have created as part of step 1
3. Creating a Custom Separation Workflow, and:
– Specify initiators, initiation form, and assign the desired approval flow
– Customize the view and edit permissions of the standard fields when they are referenced in the approver forms
– Configure the tasks for the separation workflow
– Configure other settings
Procedure
1. In your Darwinbox instance, switch to Admin Mode.
2. Under Standard Workflow, click Create Workflow.
3. Retain the Workflow For field option as Separation.
4. Enter a name for the separation workflow.
5. Enter a description of the workflow.
6. Use the Restrict Condition and Applicable to fields to specify the set of employees this workflow applies to.
7. Select Enable Custom Flow Based setting, to view the fields related to the Custom Separation Workflow.
8. Use the Nationality Applicability checkbox if you want to make this separation workflow specific to employees who are nationals of a particular country,
9. Enter a message for the initiator in the Welcome Message, if any text area.
Note
When an initiator accesses the Apply for Resignation page on their employee profile, they will see the message as a banner and will need to click Initiate Separation to begin the separation process.
10. In the Initiator column, specify who can be the initiators of this separation workflow.
11. In the Action column, select the form that will be visible to the initiator.
12. In the Approval Flow column, select the approval flow that the initiator will use.
13. Use the Confidential column to specify who can view the confidential fields in the forms used by the initiator and approvers.
14. The Field Wise Permissions column displays the Standard Fields in the Forms that you created. Use these to specify who can View and Edit these fields.
15. Add stages to the workflow as follows:
– Specify a name for the Stage of the workflow.
– In the Action column, select the form that will be visible at this stage.
– In the Assign Role column, select the applicable role. Select the Show Everyone in Workflow checkbox if applicable.
– Schedule the date when the task needs to be triggered.
– To add another stage, click Add Another Field.
16. Select the Email Templates that default recipients will receive at different stages of the workflow. Select the applicable roles.
17. Click Save.
Related Articles
Custom Workflow Basics
Custom Workflows consist of two types of flows: Business Flow Event Based Business Flow: business flows are triggered when concerned with changes in records or when there is a change in information related to the employee. Examples include Work ...Onboarding Overall
Scope of the Manual Onboarding Terminology Onboarding Admin: permission right holder for Onboarding module; has access to Onboarding dashboard and can initiate/re-initiate onboarding for a candidate. BGV vendor: external verification partner in ...Darwinbox Release Notes - 3.8.1 V2
Darwinbox Release Notes - Version 3.8.1 Darwinbox Release Notes for Version 3.8.1 28th September 2019 Enhancements to Onboarding Enhancements to Recruitment Enhancements to Workflows Enhancements to Core Enhancements to Leave & Attendance ...Adding Employee
Advanced Search filter Before You Begin Ensure that you have the required permissions and Admin role to manage Job Openings. Procedure To filter the candidates with Advanced Search filter: 1. Sign In to your Darwinbox instance. The Darwinbox ...