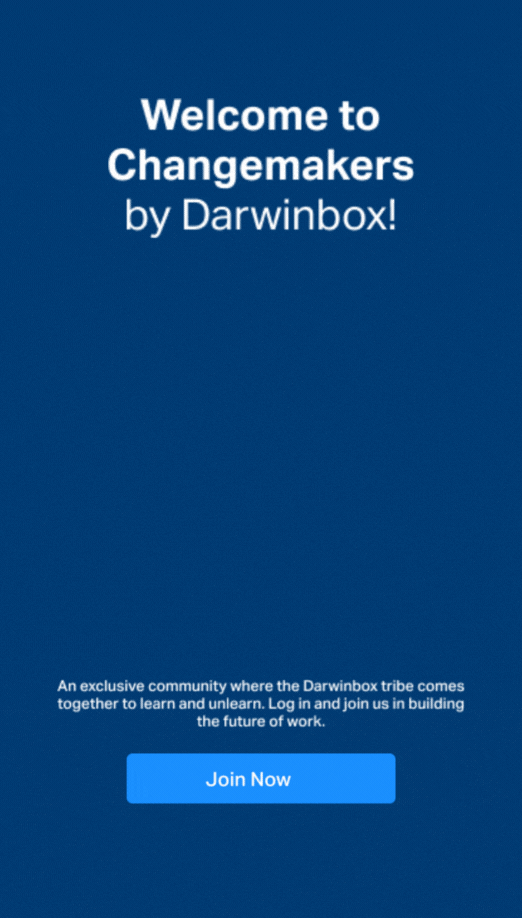How to create a shift?
Create a Shift
You can create different types of shifts in Darwinbox. In some sectors, such as banking and education, a general shift can suffice. However, in other sectors, such as manufacturing, retail, hospitality, and healthcare, multiple shifts including overnight shifts are necessary
Prerequisites
Ensure that you have the required permissions and Admin role for managing shifts.
Procedure
1. In your Darwinbox instance, switch to Admin Mode.
2.
Click the ATTENDANCE
tab, then click SHIFTS.
The Shifts page appears, displaying the existing shifts.
3.
Click CREATE SHIFT.
The Add Shift
page displays.
4. Enter the shift name in the Shift Name field.
5. Enter the shift description in the Shift Description field.
6. Select the entity type, either group company or employee group, to which the shift applies.
Depending on your selection, additional fields display.
7. Select the shift start time in hours and minutes from the drop-down lists in the Start Time field.
8. Select the shift end time in hours and minutes from the drop-down lists in the End Time field.
Caution
The shift end time must be after the shift start time unless you are creating an overnight shift. For more information, see Create a Night Shift.
9. Select the Next Day? (Check If Over-Night Shift) checkbox if creating an overnight shift.
Note
You cannot enter a shift end time that is before the shift start time unless this checkbox is selected. For example, select this checkbox to create a shift from 7:00 PM to 2:00 AM.
10. Select the Show For Shift Change Request checkbox to allow employees to choose this shift when requesting a shift change.
Caution
If this checkbox is not selected, the shift will not be visible to employees and employees cannot select this shift when requesting a shift change.
11. Assign the applicable policy to the shift from the Policy drop-down list.
Note
The attendance policy selected for the shift overrides the attendance policy assigned to an employee. For example, an employee may be assigned a policy that requires him to work for a minimum of eight hours. But if the employee works a shift that has a different policy, the policy specified for the shift will take precedence over the assigned policy.
The drop-down list displays all the attendance policies created in the POLICIES feature. For information about attendance policies, see Attendance Policies.
12. Select the Is WFH Shift? (Check If This Shift Is Work From Home Shift) to allow employees to mark their attendance from any location.
13. Select the Do Not Generate Overtime On Weekdays checkbox to prevent generating overtime for the extra hours employees may have worked on weekdays.
14. Select the Do Not Generate Overtime On Weekly Off checkbox to prevent generating overtime for employees who worked during weekly offs.
15. Select the Do Not Generate Overtime On Holidays checkbox to prevent generating overtime for employees working on holidays.
Note
The settings override any Overtime policy that is assigned to the employees.
16. In the Timezone For Only Clockin Warning And Absent Remainder dropdown, select a time zone to send out reminders to employees who have not clocked in after their shift has begun.
Note
Darwinbox allows companies across multiple geographies and time zones the flexibility to specify the time zone when sending reminders.
For example, if you select America/Los Angeles, and the shift starts at 9:00 AM, any employee who misses to clock in at 9:00 AM PST receives an email reminder to clock in.
17. Click SAVE.
Result
The shift is created. A message appears on the banner to confirm that the shift has been successfully created.
Next Steps
You can create various types of shifts following the procedure above. For more information, see Sample Shifts.
Once the shift has been created, you can assign it to employees from the Employee Directory.
Related Articles
Darwinbox Release Notes - 3.8.1 V2
Darwinbox Release Notes - Version 3.8.1 Darwinbox Release Notes for Version 3.8.1 28th September 2019 Enhancements to Onboarding Enhancements to Recruitment Enhancements to Workflows Enhancements to Core Enhancements to Leave & Attendance ...Darwinbox Release Notes - 3.6 v2
Darwinbox Release Notes for Version 3.6 24th June 2019 Enhancements to Core Enhancements to Attendance Enhancements to Performance Enhancements to Core Configuration of inactive session expiry at tenant level With release 3.6, we can configure ...Darwinbox Release Notes - 3.9
Darwinbox Release Notes - Version 3.9 Darwinbox Release Notes for Version 3.9 18th October 2019 Enhancements to Core Enhancements to Time Management Enhancements to Performance Enhancements to Payroll Enhancements to Rewards & Recognition ...How to add branding images to the Candidate login (admin)
Create Employer Brand Settings Before You Begin Ensure that you create the required group companies to which the Employer Brand Settings are applicable. Prerequisites Ensure that you have the required permissions and Admin role to manage Employer ...Darwinbox Release Notes - 3.7.1
Darwinbox Release Notes - Version 3.7.1 11th August 2019 Darwinbox Release Notes for Version 3.7.1 Enhancements to Recruitment New Statuses in Recruitment and Offer Letter With release 3.7, new statuses are added to Recruitment and Offer Letter. ...