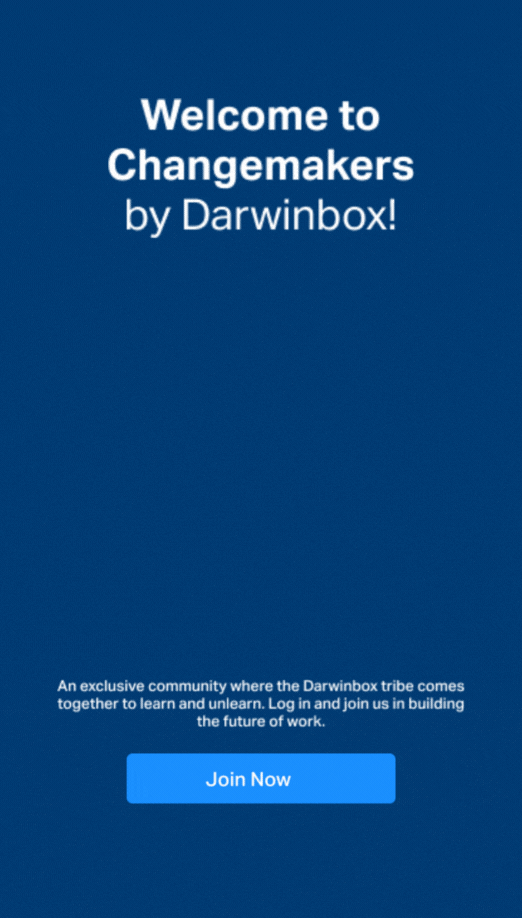Adding Employee
Advanced Search filter
Before You Begin
Ensure that you have the required permissions and Admin role to manage Job Openings.
Procedure
To filter the candidates with Advanced Search filter:
1. Sign In to your Darwinbox instance.
The Darwinbox Dashboard displays.
2. Under My Access, click Recruitment.
The Overview page is displayed
3. In the left-panel click Job Openings.
The Job Openings page displays the list of Job Title and Job Code.
4. Under the Job Title and Job Code column, click a Job title.
The job page displays the All Candidates tab by default.
5. Click Filters.
The Advanced Search Filters panel displays.
6. Under the Sources tab, complete the following fields:
1. In the Source Type dropdown, select the source type.
7. Under the Date tab, complete the following fields:
2. In the Application Date fields, select From and To date.
3. In the Shortlisting Completed Date fields, select From and To date.
4. In the Screening Completed Date fields, select From and To date.
5. In the PreOffer Completed Date fields, select From and To date.
6. In the Offer Made Date fields, select From and To date.
7. In the Pending Employee Creation Date fields, select From and To date.
8. In the Activation Date fields, select From and To date.
8. Under the Education tab, complete the following fields:
9. In the Education Category field, enter an education category.
10. In the Education Degree field, enter an education degree.
11. In the Field of Specialization field, enter the field of specialization.
12. In the University field, enter a university.
13. In the Min. Percentage GPA / Score field, enter a minimum percentage GPA or score.
9. Under the Experience tab, complete the following fields:
14. In the Min. Experience (in Months) field, enter a minimum experience in months.
15. In the Companies Worked For field, enter companies worked for.
16. In the Job Title field, enter a job title.
10. Under the Skills tab, complete the following fields:
17. In the Skills field, enter a skill.
11. Under the Location tab, complete the following fields:
18. In the Country field, enter a country name.
19. In the City field, enter a city name.
20. In the Preferred Location field, enter a preferred location.
12. Under the Status tab, complete the following fields:
21. In the Select Stage Name dropdown, select a stage name.
22. In the Select Stage Status dropdown, select a stage status.
13. Under the Potential Rehire tab, complete the following fields:
23. Select the Is Potential rehire checkbox if the candidate is rehired.
14. Under the Tags tab, complete the following fields:
24. In the Tags dropdown, select a tag.
15. Under the Search by Current Location tab, complete the following fields:
25. In the Country field, enter the current country name.
26. In the City field, enter the current city name
16. Under the Search by Stage Status tab, complete the following fields:
27. In the Select Stage Name dropdown, select a stage name.
28. In the Select Stage Status dropdown, select a stage status.
17. Click Apply.
The search results based on the filters applied are displayed.
18. Click Reset for Default.
Result
The filters set are reset.
Activate an employee
In Darwinbox, a newly added employee is available in the pending state until activated. Employees in the pending to active state are considered part of the organization.
You can either activate or delete employees in this state based on the employee's joining.
In Darwinbox, there are three ways to activate employees:
2. In Employee Directory.
3. In Bulk Activation of Employee under Import.
4. Self-Activation.
Before You Begin
Ensure that you have the required role and permissions to activate employees.
Procedure
To activate an employee:
1. Sign In to your Darwinbox instance.
The Darwinbox Dashboard displays.
2. On the right-hand side top corner, click on your profile image and select Switch to Admin.
More details appear.
3. Under My Access, click Employees.
This opens the Directory tab of the Employees Page.
Note
By default, the directory search bar returns only Active Employees.
4. In the Advanced Search, click Filter.
Note
When using the Advanced Search filter, you need to specify at least three criteria.
5. In the Employee Status drop-down select Inactive Employees to view the list of inactive employees.
6. In the Select Group Company drop-down, select a group company the employee belongs to.
7. In the Employee Type field, select the employee type.
8. In the Department field, select the department of the employee.
9. In the Current Office Location field, select the office location of the employee.
10. In the DOJ From Date field, enter the required date.
11. In the DOJ To Date field, enter the required date.
12. In the Self Service drop-down, select Yes or No.
13. Click Search.
You will see the list of employees whose status is inactive.
14. If you are looking to activate a specific employee in the search results, locate your employee and click Activate.
Note
1. If you have difficulty locating your employee within the search results, you can use the search bar and find the employee. To load the list of the employees enter ** (Shift+8) in the search bar.
2. In the employee profile, enter values in the mandatory fields to successfully activate an employee.
15. Click Delete to delete the employee profile.
Note
You can delete the employee profile if the employee is not joining the organization.
16. Click Resend to resend the activation mail to the employee for self-activation.
Note
Resend is available for the employees with Self-service set to Yes. The Welcome activation email is triggered.
Tip
You can trigger a custom workflow based on an employee's date of joining or activation date?
Result
The employee is activated.
Related Articles
Darwinbox Release Notes - 3.7.1
Darwinbox Release Notes - Version 3.7.1 11th August 2019 Darwinbox Release Notes for Version 3.7.1 Enhancements to Recruitment New Statuses in Recruitment and Offer Letter With release 3.7, new statuses are added to Recruitment and Offer Letter. ...Darwinbox Release Notes - 3.9
Darwinbox Release Notes - Version 3.9 Darwinbox Release Notes for Version 3.9 18th October 2019 Enhancements to Core Enhancements to Time Management Enhancements to Performance Enhancements to Payroll Enhancements to Rewards & Recognition ...Darwinbox Release Notes - 3.8.1 V2
Darwinbox Release Notes - Version 3.8.1 Darwinbox Release Notes for Version 3.8.1 28th September 2019 Enhancements to Onboarding Enhancements to Recruitment Enhancements to Workflows Enhancements to Core Enhancements to Leave & Attendance ...Custom Workflow Basics
Custom Workflows consist of two types of flows: Business Flow Event Based Business Flow: business flows are triggered when concerned with changes in records or when there is a change in information related to the employee. Examples include Work ...Workflow Basics
Employee Confirmation Process Companies usually prefer to implement a Probation Period when an employee joins the organization. During the Probation period, companies get an opportunity to assess if the new employee is capable, reliable, and a good ...